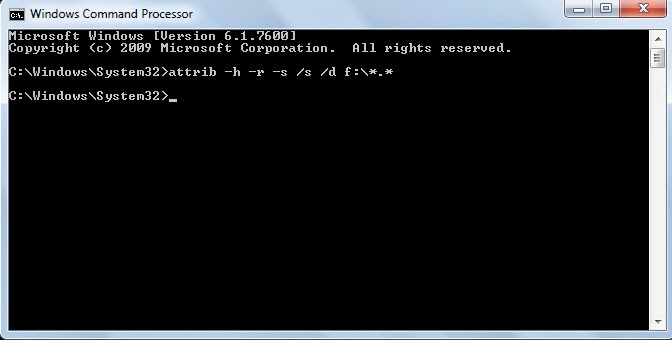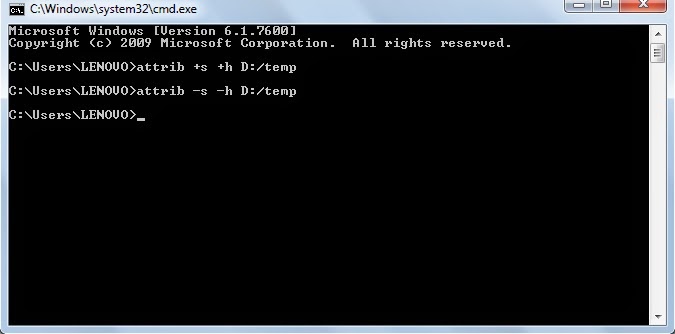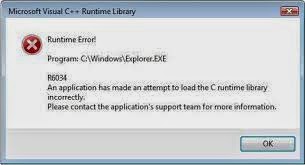You are familiar with some of the operations that can be used on computer system to speed up its processing.

Here we have list out some of the methods and their uses to speed up your computer and run faster.
Disk Cleanup
All the Windows systems come with the Disk Cleanup tool preinstalled. It can be accessed via the quick search option in Start menu.
The Disk Cleanup tool will search your entire hard drive and tell you which files you can delete safely to free up some space on your hard drive. The more space you will free up, the more faster your computer will work.
It is recommended that you must perform Disk Cleanup every 15 days or so to keep your computer speed constant.
Disk Defragmenter
Over a period of time, sometimes data on your hard drive gets fragmented which makes your hard drive to do some extra work and slows down your computer. That is why it is important to run Disk Defragmenter tool that defragment data on your hard drive, making it run faster. It can be accessed by using Start menu.
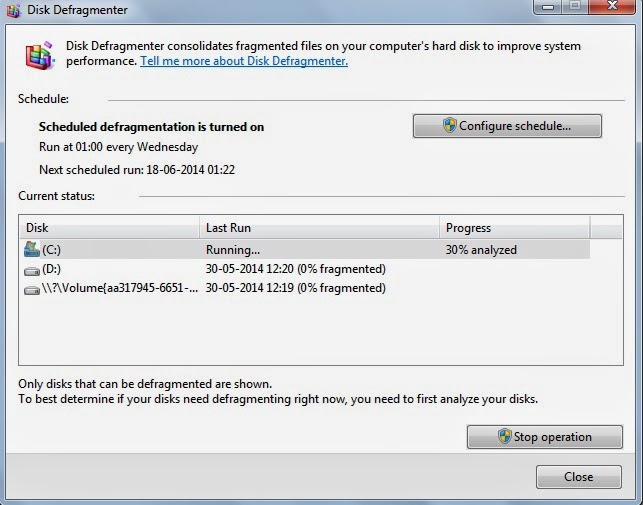
Microsoft recommended that whenever your hard drive fragmented more than 10% then it is a good idea to run Disk Defragmenter tool.
ReadyBoost
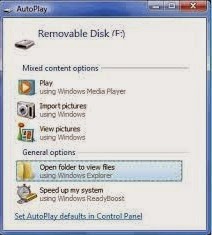
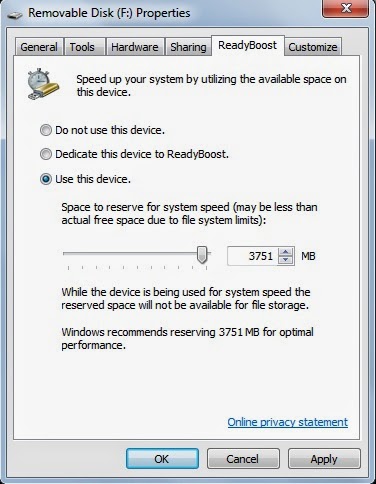
ReadyBoost is an option in windows operating system to use the memory of USB pen drive, SD card or other flash drives as a cache memory to boost the performance of your computer. Whenever for plug in any flash drive to your computer, the Autoplay option should show up on the screen in which there will be an option to Speed up my System using Windows ReadyBoost. Select the option and follow the instructions on the screen to enable ReadyBoost and if Autoplay not enable on you system then you can access ReadyBoost option by Right Click on the flash drive which is connected to your computer. Now your computer will use the memory from your external drive to boost the performance and speed of your computer.
MSCONFIG
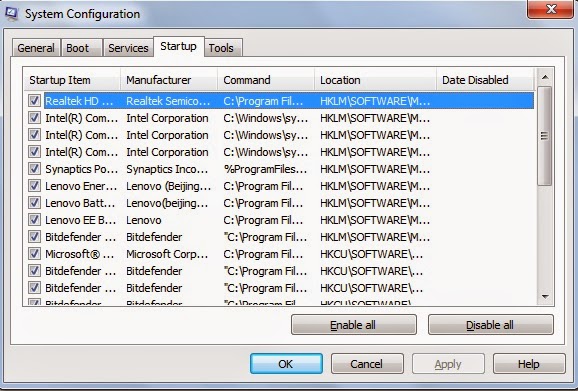
Whenever Windows start, there are number of applications that get loaded automatically into the memory occupying valuable system resources. So it is important to run MSCONFIG tool to check which applications starting automatically with Windows. It is advisable to disable all the applications that you don't really want to use, in order to free up some memory space on your computer. This improves your computer boot up speed and also the performance of your computer.
Disable Search Indexing
The latest versions of Windows use Search Indexing to index all your hard drive and help you in better and faster search. But Search Indexing effect on performance of you computer and can slow down your computer. If you want to disable Search Indexing then go to My Computer > Right Click on C: drive and select Properties and you can see under the General tab there is an option to disable Search Indexing.
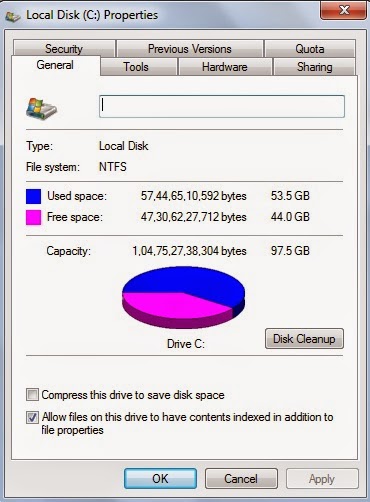
It is useful information for any computer user and you should implement all these tips so that your computer will never slows down. Keep visiting for more useful information.

Here we have list out some of the methods and their uses to speed up your computer and run faster.
Disk Cleanup
All the Windows systems come with the Disk Cleanup tool preinstalled. It can be accessed via the quick search option in Start menu.
The Disk Cleanup tool will search your entire hard drive and tell you which files you can delete safely to free up some space on your hard drive. The more space you will free up, the more faster your computer will work.
It is recommended that you must perform Disk Cleanup every 15 days or so to keep your computer speed constant.
Disk Defragmenter
Over a period of time, sometimes data on your hard drive gets fragmented which makes your hard drive to do some extra work and slows down your computer. That is why it is important to run Disk Defragmenter tool that defragment data on your hard drive, making it run faster. It can be accessed by using Start menu.
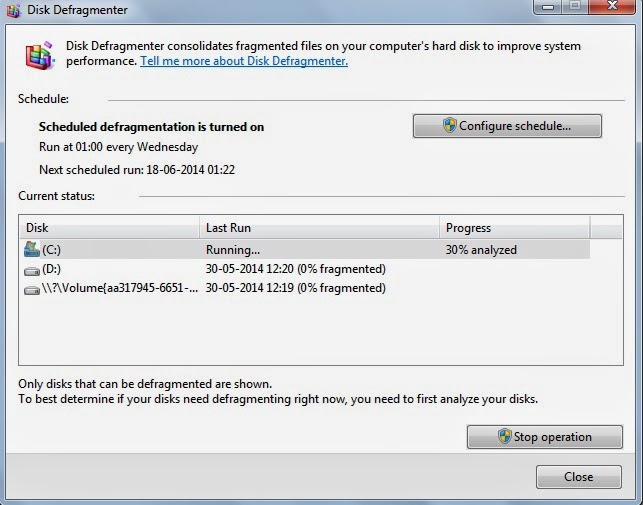
Microsoft recommended that whenever your hard drive fragmented more than 10% then it is a good idea to run Disk Defragmenter tool.
ReadyBoost
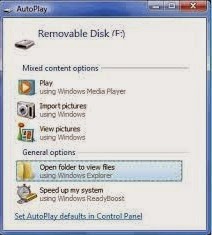
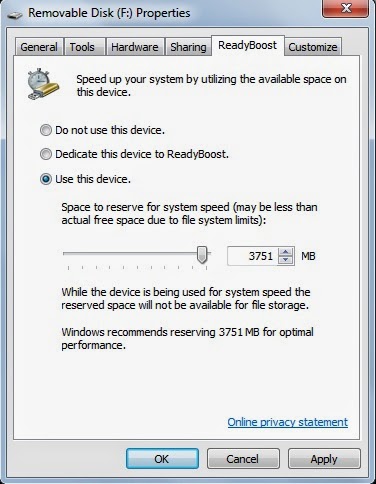
ReadyBoost is an option in windows operating system to use the memory of USB pen drive, SD card or other flash drives as a cache memory to boost the performance of your computer. Whenever for plug in any flash drive to your computer, the Autoplay option should show up on the screen in which there will be an option to Speed up my System using Windows ReadyBoost. Select the option and follow the instructions on the screen to enable ReadyBoost and if Autoplay not enable on you system then you can access ReadyBoost option by Right Click on the flash drive which is connected to your computer. Now your computer will use the memory from your external drive to boost the performance and speed of your computer.
MSCONFIG
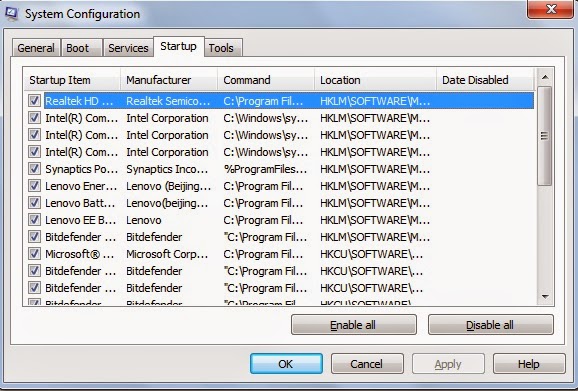
Whenever Windows start, there are number of applications that get loaded automatically into the memory occupying valuable system resources. So it is important to run MSCONFIG tool to check which applications starting automatically with Windows. It is advisable to disable all the applications that you don't really want to use, in order to free up some memory space on your computer. This improves your computer boot up speed and also the performance of your computer.
Disable Search Indexing
The latest versions of Windows use Search Indexing to index all your hard drive and help you in better and faster search. But Search Indexing effect on performance of you computer and can slow down your computer. If you want to disable Search Indexing then go to My Computer > Right Click on C: drive and select Properties and you can see under the General tab there is an option to disable Search Indexing.
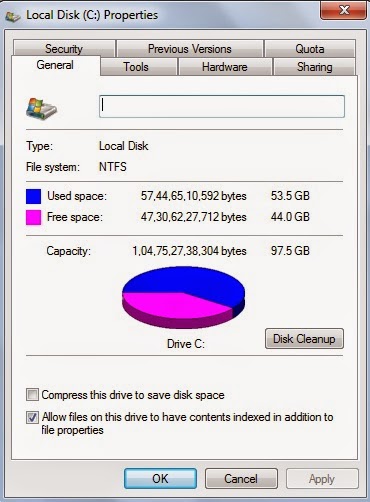
It is useful information for any computer user and you should implement all these tips so that your computer will never slows down. Keep visiting for more useful information.