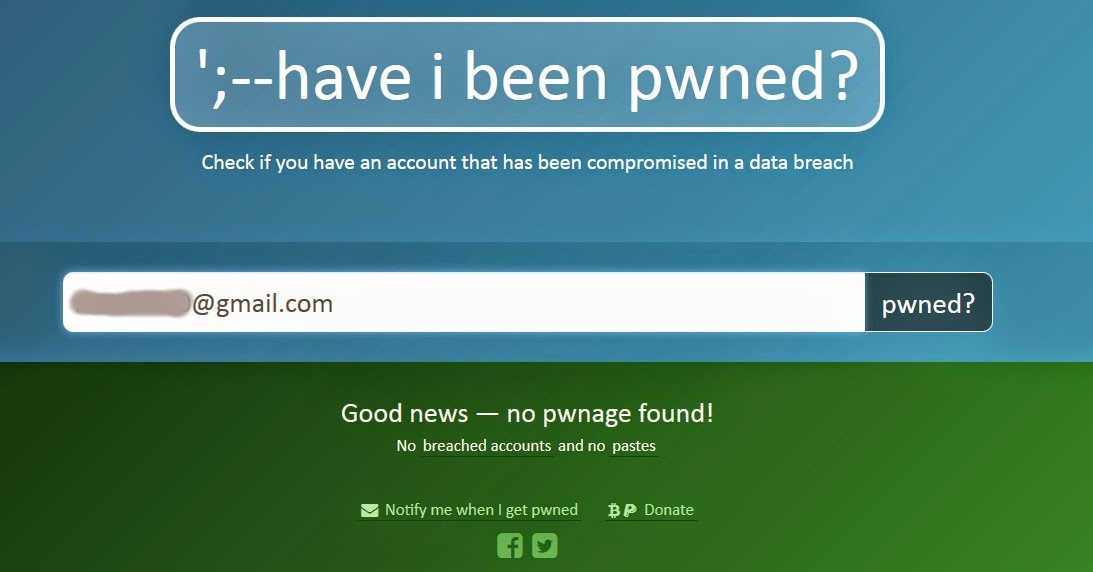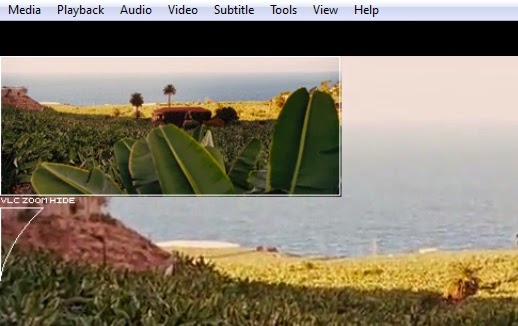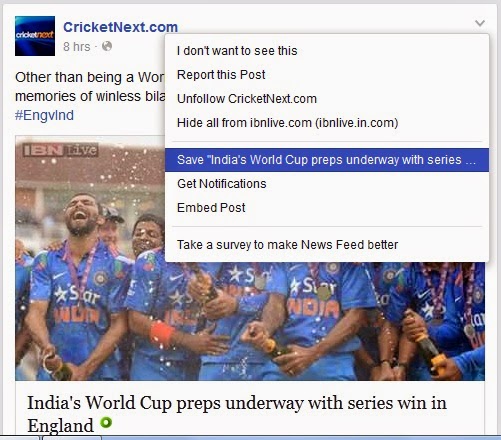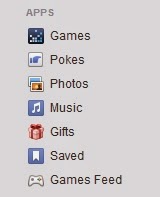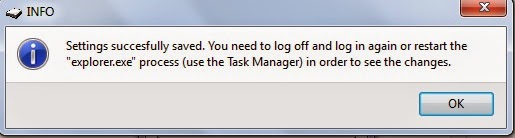Sunday, September 28, 2014
You have noticed that many of the time your
CD/DVD’s scratched due to not using them for a longer period of time. All of us
mostly depend on cloud data storage and USB drives or hard drives due to their
portability and last longer ability. CD/DVD’s mostly have the data that is very
old but due to the importance of the data we have to keep them in good place,
but they damaged in any case and data recovery is the most complicated problem
for ourselves from them.
For this problem we have found solution. This might
help you recovering data from your CD/DVD’s in easier way. Here we are
suggesting two easy to use programs which can be used to recover data from
damaged CD/DVD’s.
Roadkil’s Unstoppable
Copier is a simple, small and easy to use program which is mainly
designed to recover data from scratched or damaged CD/DVD’s.
Every time when you tried to copy any files from
scratched CD/DVD’s you may encounter numerous errors such as “Not readable” or
“Corrupted”. This is the reason why Roadkil’s Unstoppable Copier here to help
you. It is a free program which you can download from here.
Another program is CD Recovery
Toolbox which also support for the new format Blu Ray disc’s. This
utility is capable of recovering data from both scratched, damaged or corrupted
optical discs. You can download it from here.
New and modern gadgets overcome the use of CD/DVD’s but still they’re used for storing important backups. So, hopefully
if you have facing problems of recovering data from damaged CD/DVD’s then this post will
help you….
Thursday, September 25, 2014
You have noticed that in the recent few years cyber crime is increased a lot. Everyday we hear news about cyber crime or hacking through mail
servers, etc. Even the top websites like facebook, twitter, gmail, yahoo etc. also get
hammered by the cyber criminals to get the sensitive information of the users.
Personal information on these sites open to these criminals can cause vey
serious issues to ourselves.
In the few days of time you may heard about stealing of personal
photos of Hollywood celebrities by iCloud hacking and sharing it on internet.
This is a major kind of issue. It proves that although you delete your personal
information from the web it may recoverable by these cyber criminals. So be
alert is the only solution don’t reply to unknown persons or mails in your
inbox.
But good news is that you can now know about your e-mail status
in cyber attack. The website https://haveibeenpwned.com, let you know about your account status in a cyber attack. What
the service does is, it collects the breached data which have been made publicly
available and when you enter your email id, the service compares it with its
database of compromised accounts and notifies you know if your email account is
found in any of the recent security breaches.
In another recent news you may heard that millions of e-mail
accounts were hacked and the mail providers suggested to change the credentials
of the users. So this service is very useful to let us know about our mail
account. The site https://haveibeenpwned.com only stores the
e-mail id and usernames of the compromised accounts. If you have more doubt,
check out their FAQ page for more details.
Make sure from now that you check if your account has been
compromised and do let your friends know about this service as well.
Tuesday, September 16, 2014
Zooming into images is a normal work that you do everyday,
anywhere, on your PC or your mobile but do you know you can also zoom into video
files. Definitely you’ve noticed that you need to zoom into video files while
watching high quality movies or just while watching any video for make yourself
able to view smaller parts of the videos behind it.
This difficulty can be overcome. Yes, and it’s simple too. You
know how to do it? Well you don’t have to be a scientist for this, you can do it
by using your VLC media player, isn’t it cool to have
such a feature.
Steps to make a zoom into videos
Steps are very easy to follow, just follow below steps to do
your work.
*. Open any video file with VLC media player.
*. Now press Ctrl+E to open Adjustment
and Effects window or click on Tools from menu and select Effects
and Filters.
*. Click on Video Effects tab and then
click on Geometry tab.
*. Now just mark the checkbox near Interactive
Zoom and you’re done.
*. You will see a zooming option available on your VLC at left
upper corner, using that option you can easily make a zoom in your videos like
you increase the volume.
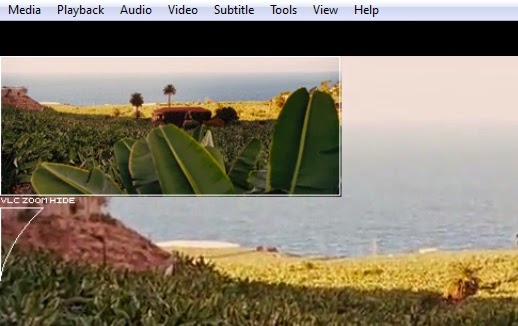 Isn’t it so much easier? definitely it is...!. Enjoy
zooming videos and keep connected with us for more such valuable
tricks.
Isn’t it so much easier? definitely it is...!. Enjoy
zooming videos and keep connected with us for more such valuable
tricks.
Saturday, September 13, 2014
Nowadays everyone has a FB account and they’re very much
familiar with news feed on facebook. Sometimes there
were lots of posts by our friends and we don’t have time to read it completely
and also some valuable posts shared by different pages that we need to be saved
on for later reference. But don’t you worry for that now, because facebook introduces a
new option to save your news feed on your facebook account and you may able to
view it later whenever you need it.
Where is save option on fb/Facebook?
Finding a save option is not much difficult on facebook.
You have to login to your facebook account and you will see
lots of news feeds or you can say posts by different users or pages.
You have to point out the post you want to save and after your
decision to save a post just click on the small drop down
arrow icon from top right corner of the post and and you will see
a option to save. Click on that and your post will be saved for later
references.
You can access your saved news feeds by vising the link https://www.facebook.com/saved or you
can also have an option to click on the saved option which is available on left
side in the apps or
favourites section on the home page.
We know you should enjoy this simple tutorial. Keep following us
for some more….
Wednesday, September 10, 2014
If you are eager to know about the trending stories on the
social media then Buzzsumo is for you.
Whenever we make a search on search engines it gives results
according to their algorithm but these results may not be latest results they
may be older because search engines not updated in real time so we don’t get
real time results. But by using social network this can be easily bypassed,
because when any latest story liked or shares on the social network it becomes a
popular source of information. As likes and shares increases the popularity rank
of the story also increases. So the same activity of social sites captured by
Buzzsumo and present you the relevant results.
What is Buzzsumo ?
You may be confuse with all this, so let me clear you that buzzsumo.com is a service like a search engine which provides you up to date
information about on a specific topic, trending stories on the social networking
sites.
You have observe that social network becomes the very popular
and faster medium in recent times to share information than traditional news
sources like television or other news broadcasters. So can take help of Buzzsumo
to find the trending news or story on any topic.
You have to just enter two three words relevant to the topic for which you want to search for just like a search engine or you can also enter URL of the social site and the results will be available quickly.
If you need to increase the relevancy, you can even filter
Buzzsumo results as Article, Videos, Infographic, Guest posts, Giveaways etc. You can also filter results by their time period.
Buzzsumo is available for free by its basic plan you can also
buy premium plans for better results.
Just sign up on buzzsumo.com and start searching for trending
stories now….
Sunday, September 07, 2014
Did you experience some problems during Windows installation? If
yes then this guide may help you better understand Windows
installation.
Microsoft build Windows installation procedure with easy to use
user interface that is very easy to use for any normal user. But sometimes due
to some reasons it may cause some errors or troubles that makes installation of
Windows somewhat complicated. Every normal computer user experience such type of
problems and not able to solve them easily but here you will able to solve your
problem.
If you have installed any other operating system on your system
or want to dual boot Windows with Ubuntu or other OS then you have to face some
problems related to partition. Before we begin you should know about the
commonly used partitioning methods that are used by different systems or OS.
There are two types of partitioning methods that are used by
different operating systems. First one is MBR and
another is GPT. Now modern Windows operating system
uses GPT partition only and some old Windows version and Linux distribution
operating systems use MBR partition scheme.
What is MBR and GPT?
MBR that stands for Master Boot Record
is the old standard for managing the partition in the hard disk. The MBR resides
at the very beginning of the hard disk and it holds the information on how the
logical partitions are organized in the storage device. MBR uses 32-bit to
record the partition, each partition can only go up to a maximum of 2TB in size.
MBR is the only place that holds the partition information. If it ever get
corrupted , the entire hard disk is unreadable.
GUID Partition Table (GPT) is the
latest standard for the partitions of a hard disk. Unlike MBR that limits each
partition to only 2TB in size, each partition in GPT can hold up to 2^64 blocks
in length because it uses 64-bit. In Microsoft Windows, that size is limited to
256TB.
Steps to install and handle trouble?
Now you are somehow familiar with basic
partitioning schemes. So now let us start the procedure of Windows 8
installation.
*. Make a bootable DVD or USB pendrive with Windows 8, 8.1 setup
and restart your PC to make your system boot from external device i.e. DVD/USB
pendrive.
*. After booting you have to normally choose the language,
timezone and keyboard layout.
*. Then click on install now and accept terms and
conditions as you usually do.
*. Now you will be presented with partitioning wizard. If you
have a valid GPT partition scheme then you can directly choose next and follow
the instruction but if you are facing problems with partitioning scheme like as
following screenshot then follow the next step.
*. Press Shift+F10 and a Command Prompt window will appear.
Enter the following commands one by one:
DISKPART
LIST DISK
SELECT DISK #
(# is the number you saw in the previous step.)
CLEAN
CONVERT GPT/MBR
(You may use GPT or MBR it depends on your partition type if it is of GPT then yoy have to use MBR and if it is MBR then GPT)
CREATE PARTITION PRIMARY SIZE=50000
(The size is in MB, so enter the amount that you want to use
for your main system partition. i.e. C:\ drive)
FORMAT FS NTFS LABEL "SYSTEM" QUICK
*. After this click on refresh and then select the partition you
just created and click on Next.
That’s it…! Now follow the wizard for
installation and your Windows 7,8 or 8.1 OS will be installed without any
trouble.
Thursday, September 04, 2014
Are you a long time Windows user? Surely you are not new to the
Windows OS. Most of the computer users make you of Windows OS.
Some or all the users were annoyed with Windows Startup sound.
Windows doesn’t provide default setting to change the Startup sound. But you can
change your Windows system’s Startup sound with some methods. First method you
can use to change startup sound of Windows is by hacking or you may say tweaking
registry setting but it is very complicated for a normal user.
There is another method to change the startup sound with the
help of a free program named Startup sound changer.
This is very is to use program and you can easily change your
system’s startup sound.
How to change Startup sound?
*. Download Startup sound changer from here.
*. Run the downloaded file with administrator privileges. You
will be presented by the following interface.
*. Now click on Replace and select the
.wav audio file that you want to set as the default startup sound for Windows.
*. Finally click on play to hear the changed sound.
Note: The file size should be less than 1 MB and the file format should be .wav.
That’s it! The startup sound for Windows would be changed.
Restart your computer and you would be able to hear the new startup sound set by
you. In case you want to revert back to the default startup sound, simply click
on Restore.
Monday, September 01, 2014
Sometimes you have a private data that you needs to be hidden so
you use hidden feature of Windows to hide some private files. But if you need to
hide entire drive then you may face some difficulties. You are very well aware
of hiding files in Windows but, did you know you may also hide your drives from
appearing in the Windows Explorer.
For protecting your privacy in this post you will able to know
about hiding drives in Windows.
How to hide drives ?
There are certain tricks by which you can hide drives from
Windows explorer but from these tricks you will have to edit windows registry.
For any advanced Windows user this is an easy task but for a normal user it is
somewhat tough.
Fortunately a tool that doesn’t needs to tweak registry is
available for you. This tool is NoDrives manager which
is a free and simple to use and and can help you hiding your logical drives in
Windows Explorer. But note that if you type the name of the drive in the Windows
Explorer then it will be shown to you, so keep your drive name private for make
it inaccessible to others.
Following steps will help you more.
*. Download and install NoDrive
manager from here.
*. Run NoDrive manager and select the
drive you want to hide and click on Save changes to hide the drive.
*. Now you will be prompted with a dialog box instructing you
to restart your PC or log off and log in it again for the changes to take
effect.
*. Now just restart or log off your system and your drives will be hidden.
*. To recover hidden drives uncheck the checked hidden drives and click on save changes and restart or log off your system.
Along with the drives on windows, the tool can also be used to
hide CD / DVD drives. You can also assign a password protection to NoDrives Manager application for your security after assigning password nobody can access the application or hide or unhide drives without your permission.
That's it from the easy tutorial for hiding drives from your Windows explorer to protect your private data from others. Hopefully you should enjoy doing it.