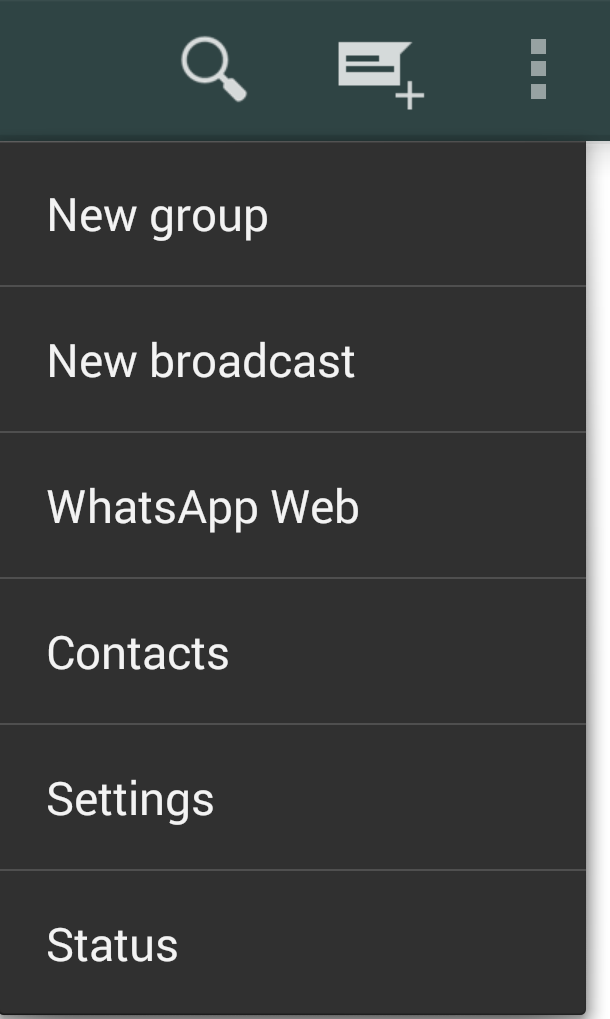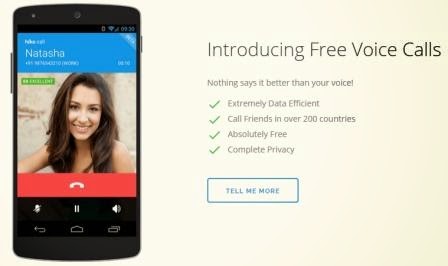Windows provide separate accounts for different users of the OS. There is one administrator user account who has all the privileges to access all the features of Windows but this default account provided during installation has limited access operations. Even though you have been using the account with administrative privileges, the tasks that have been performed may ask for a UAC confirmation. The elevated administrator account has been disabled in the windows 7,windows 8,windows 8.1 and windows vista.
*. Then enter following commands on the command prompt
net user administrator /active:yes
After that,you would see a message that your command was successful. This will activate administrator account and you can access it after logging off the system.
*. To disable the built in administrator account execute following commands on the command prompt
net user administrator /active:no
*. After this the administrator account will mo longer appear on the login screen.
This simple tutorial will definitely help you overcoming the problem of administrator privileges.
Following are some simple methods to access administrator account of Windows:
*. If you are using Windows 7, 8 or 8.1 then you need to open command prompt (cmd) in administrator mode.*. Then enter following commands on the command prompt
net user administrator /active:yes
After that,you would see a message that your command was successful. This will activate administrator account and you can access it after logging off the system.
*. To disable the built in administrator account execute following commands on the command prompt
net user administrator /active:no
*. After this the administrator account will mo longer appear on the login screen.
This simple tutorial will definitely help you overcoming the problem of administrator privileges.