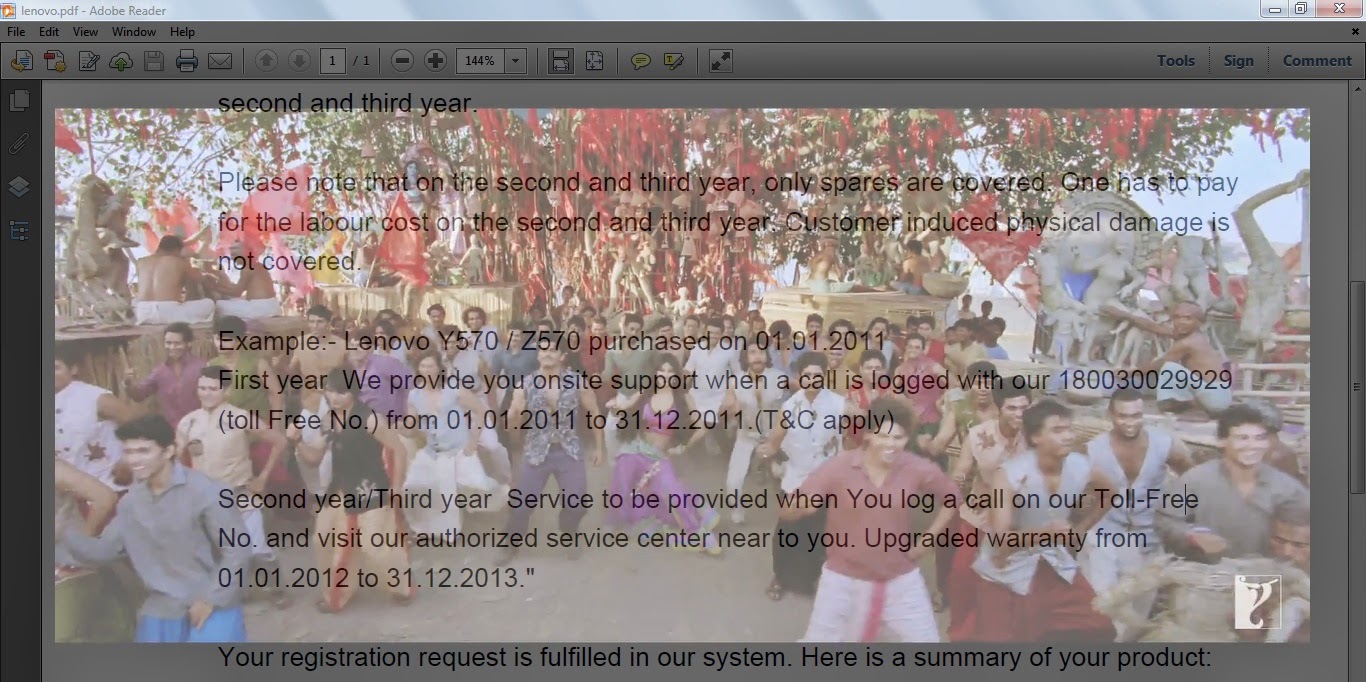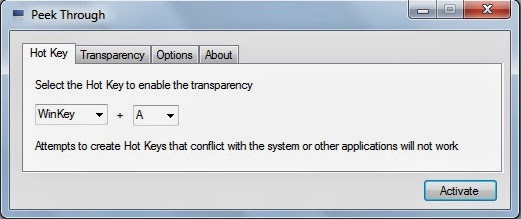Are you looking for the original installation date
of your Windows? You can find it easily but did you know how? Then follow this
post to know more.
Every Windows OS when installed on any system then
its information stored automatically in a system file during installation. This
system file saved during installation into Windows directory. You can get it
easily just follow simple steps as mentioned below.
How to check installation date of
Windows
You can check Windows installation date and other
information about your Windows operating system from using a command from
command prompt. Below steps will help you more.
*. Press Win + R and type cmd to open
Command Prompt.
*. Type systeminfo.exe and press
Enter.
*. Wait for few seconds and you will get all the information
about your Windows including Windows installation date and time.
You just found another useful information about
your Windows isn’t it! More such hidden features are included in your Windows
stay tuned for further updates.
Making portable applications is the necessity for
any computer user who works on different systems for the same work. Every time
when he/she wants to change the stored information in that application he/she
needs to copy all the files from one system to another. But, if you don’t want
to do like this every time then you may create portable apps by which you are
able to run the applications from any USB stick without installing the actual
application.
All the information stored in that
application will be also available and changes made in the portable application
also changed the information in the main application. So, you won’t need to
manually change the information every time. For doing this you need a software
program named Cameyo.
How to make portable apps in Windows?
Following steps will help you in creating portable
apps.
*. Download Cameyo from their official website here.
*. After installation you will proceed towards the Windows as
shown in the screenshot below.
*. Now you need to select Capture an
installation and then press OK.
*. Cameyo now start capturing initial screenshot of your system.
See below fig.
*. It will take some time to complete initial snapshot so keep
patience. Then you need to install application which you want to make portable
after seeing following window and then click on Install done after
installation.
*. Now it will take post installation screenshot and after
finishing you will be presented with following window.
*. Now your job is done you can find out the stored portable app
in
the following directory C:\Users\<your
username>\Documents\Cameyo apps
Enjoy creating portable apps with Cameyo and
keep visiting for updates.
You may not thought about this before reading this
post. If its right then this will surely help you to know about yet another
trick for your Windows.
Making Windows transparent simply means you can
see through your active Window. Suppose you are working on MS Word then you may
also see your Desktop without closing it. It may help you whenever you want to
work on different Windows at a time. Just Imagine you are very excited to watch
a new movie from your computer and you have an important project which you have
to complete at the same time, then this post for you to solve the
issue.
How to make Transparent Windows ?
You need a small tool named
PeekThrough to do this. Follow the steps given below
to make it easy for you to make your Windows transparent.
*. First of all download PeekThrough
from here.
*. Click on the file install.exe and install it on your
system.
*. After installation you will see an icon in your system tray
as seen in the image below.
*. Now you just need to click on that icon and then click on
Activate to activate PeekThrough, after which you may
able to make your Windows Transparent with the shortcut Win +
A. You can also change the shortcut key.
*. To set transparency level just click on the
Transparency tab.
*. You have options under Option tab for start PeekThrough on
startup and also you can check an option Allow
click through of transparent window if
you want to click on other Windows other than your working Window after making
it transparent.
*. Now whenever you need to make any of the Windows transparent just
press Win + A and the same key can be used to make
Windows normal.
It’s easy… simple tricks can make your life easy. Keep following for further more
tricks.
simple tricks can make your life easy. Keep following for further more
tricks.
Many of the times if you want to add images as a
background in windows explorer then you do this with the help of the small tool
named Windows 7 background changer. You can
change the background as you want with different images.
How to change folder background
Following simple steps will help you in changing
the background.
*. Download Windows 7 background changer from here.
*. For changing the background run the file
W7FBC.exe
*. Now click on Browse to select the
folder for which you want to change the background.
*. After selecting folder you need to add image for that just
click on Change Background Image and select the
image.
*. You can also change the text color of the folder name from
Text Color.
For removing the background follow the same procedure, just
select the folder location and click on the Remove Background
Image.
That’s it, it’s very easy isn’t it! Just
change background of folders and enjoy with the posts.