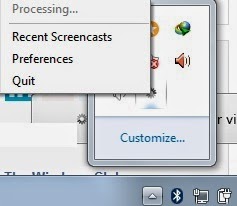There are lots of tools available for Windows that
are very useful in your day to day life. One of them is
Recordit. It is a very easy to use software for
Windows by which you can capture your screen in GIF file i.e. you can record
your screen activities in the form of GIF files and save them or upload them on
the web.
As GIF files don’t need more space they are easy to share on the Internet and you can able to make videos of your screen activities with this simple tool Recordit.
How to record your screen in GIF
You need Recordit software for making your GIF videos of your computer screen. It is free software for Windows. You may direct upload GIF files to the Recordit servers from where you can further use the file on the web or download it for your own use. It is available in a free as well as a paid version. We are discussing about the free version now.
With free version of Recordit you can record the computer screen for upto 5 minutes which more than enough for any GIF file. You can download Recordit from here.
*. After downloading and installing you will see a small camera icon in your system tray. You just need to click on that and then select the area for recording and click on Record button.
*. Once you are done with the recording you can click on Stop button to stop the recording or you can also click on flashing icon for Stop from your system tray.
*. Now Recordit will automatically upload the video on the server after which you will be notified by a small system tray icon. You can click on it to view the video.
*. To download the created video you must click on the GIF button on the bottom right corner of the video player and then right click on the GIF file opened and then click on Save image as.
*. You can view previously created videos by clicking the Recent Screencast menu from the system tray icon.
Recordit is very easy to use software by which you can create your free GIF screen videos which are very small in size. So enjoy creating GIF videos of your computer.
As GIF files don’t need more space they are easy to share on the Internet and you can able to make videos of your screen activities with this simple tool Recordit.
How to record your screen in GIF
You need Recordit software for making your GIF videos of your computer screen. It is free software for Windows. You may direct upload GIF files to the Recordit servers from where you can further use the file on the web or download it for your own use. It is available in a free as well as a paid version. We are discussing about the free version now.
With free version of Recordit you can record the computer screen for upto 5 minutes which more than enough for any GIF file. You can download Recordit from here.
*. After downloading and installing you will see a small camera icon in your system tray. You just need to click on that and then select the area for recording and click on Record button.
*. Once you are done with the recording you can click on Stop button to stop the recording or you can also click on flashing icon for Stop from your system tray.
*. Now Recordit will automatically upload the video on the server after which you will be notified by a small system tray icon. You can click on it to view the video.
*. To download the created video you must click on the GIF button on the bottom right corner of the video player and then right click on the GIF file opened and then click on Save image as.
*. You can view previously created videos by clicking the Recent Screencast menu from the system tray icon.
Recordit is very easy to use software by which you can create your free GIF screen videos which are very small in size. So enjoy creating GIF videos of your computer.