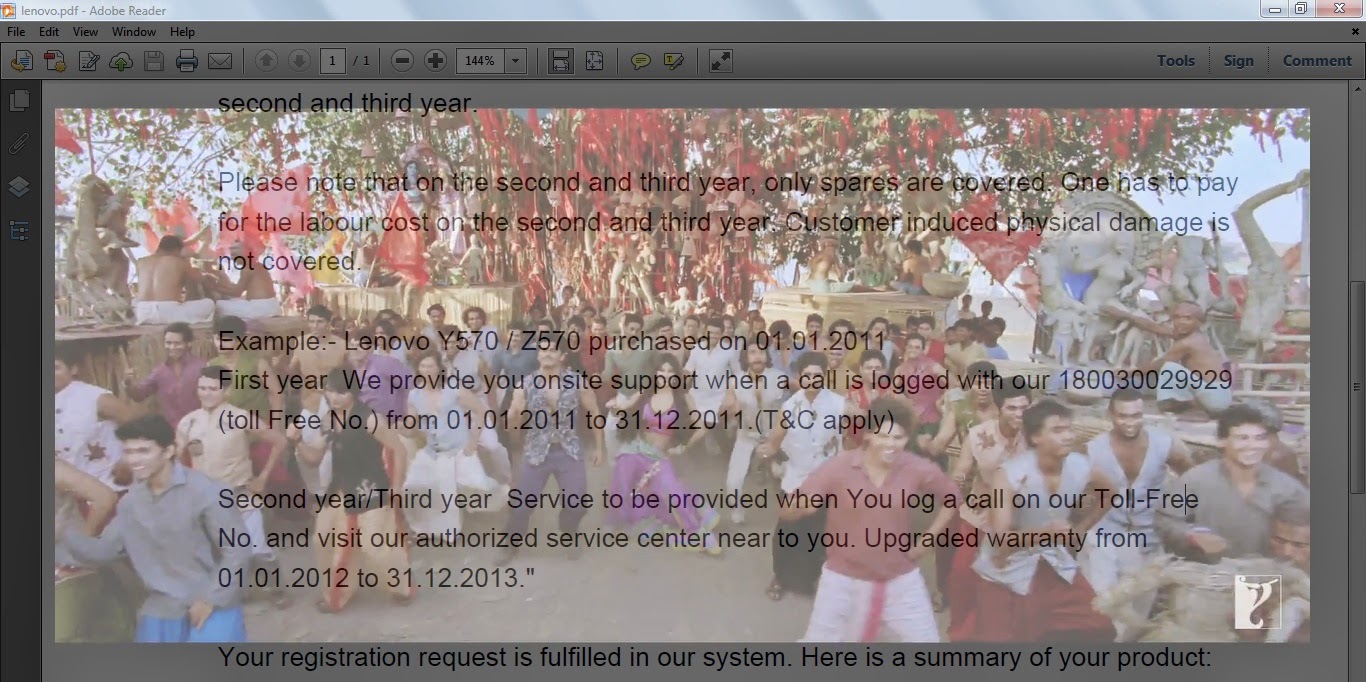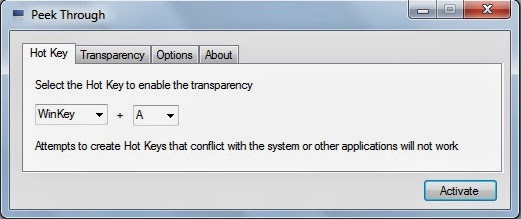You may not thought about this before reading this
post. If its right then this will surely help you to know about yet another
trick for your Windows.
Making Windows transparent simply means you can see through your active Window. Suppose you are working on MS Word then you may also see your Desktop without closing it. It may help you whenever you want to work on different Windows at a time. Just Imagine you are very excited to watch a new movie from your computer and you have an important project which you have to complete at the same time, then this post for you to solve the issue.
How to make Transparent Windows ?
You need a small tool named PeekThrough to do this. Follow the steps given below to make it easy for you to make your Windows transparent.
*. First of all download PeekThrough from here.
*. Click on the file install.exe and install it on your system.
*. After installation you will see an icon in your system tray as seen in the image below.
*. Now you just need to click on that icon and then click on Activate to activate PeekThrough, after which you may able to make your Windows Transparent with the shortcut Win + A. You can also change the shortcut key.
*. To set transparency level just click on the Transparency tab.
*. You have options under Option tab for start PeekThrough on startup and also you can check an option Allow click through of transparent window if you want to click on other Windows other than your working Window after making it transparent.
*. Now whenever you need to make any of the Windows transparent just press Win + A and the same key can be used to make Windows normal.
It’s easy… simple tricks can make your life easy. Keep following for further more
tricks.
simple tricks can make your life easy. Keep following for further more
tricks.
Making Windows transparent simply means you can see through your active Window. Suppose you are working on MS Word then you may also see your Desktop without closing it. It may help you whenever you want to work on different Windows at a time. Just Imagine you are very excited to watch a new movie from your computer and you have an important project which you have to complete at the same time, then this post for you to solve the issue.
How to make Transparent Windows ?
You need a small tool named PeekThrough to do this. Follow the steps given below to make it easy for you to make your Windows transparent.
*. First of all download PeekThrough from here.
*. Click on the file install.exe and install it on your system.
*. After installation you will see an icon in your system tray as seen in the image below.
*. Now you just need to click on that icon and then click on Activate to activate PeekThrough, after which you may able to make your Windows Transparent with the shortcut Win + A. You can also change the shortcut key.
*. To set transparency level just click on the Transparency tab.
*. You have options under Option tab for start PeekThrough on startup and also you can check an option Allow click through of transparent window if you want to click on other Windows other than your working Window after making it transparent.
*. Now whenever you need to make any of the Windows transparent just press Win + A and the same key can be used to make Windows normal.
It’s easy…