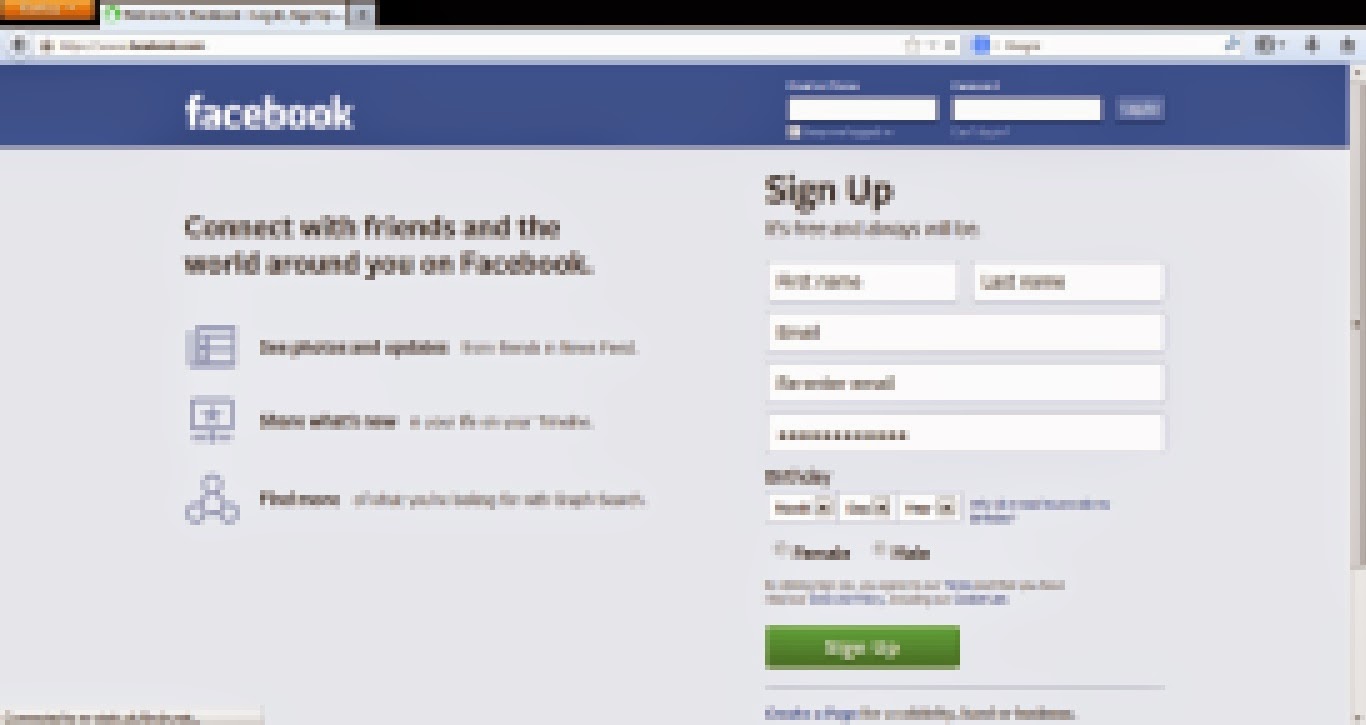Different format of files needs to be open by a particular
program, for example if you are playing any mp3 format audio then by default it
open in Windows Media Player and a pdf document needs to be open by Adobe
Reader. But think about a situation where you have to open certain file with
some kind of file format and you don’t have the software to open that file so,
what you will do? Obviously you will search for that software on the internet or
take it from your friend or relative. But that is a very time consuming process,
isn’t it! But the solution for this is Universal Viewer.
What is Universal Viewer ?
Universal Viewer is a software which may help you in such situations where you need to open specific file instantly and you won't have the software to open it. It is just one program that you will need to open different kinds of files with ease. You can open different file format files with this software if you don’t have the program to open the file. Universal Viewer supports different file formats such as .doc, .pdf, .mp3, .avi, .mkv, .xls, .ppt, .flv and lots more.
How to use it ?
It is very easy to use software program. You can download it from here and the follow the normal installation procedure to install the program and you are ready to go.
Whenever you need to open any file you can open Universal Viewer and open the file from file menu.
What is Universal Viewer ?
Universal Viewer is a software which may help you in such situations where you need to open specific file instantly and you won't have the software to open it. It is just one program that you will need to open different kinds of files with ease. You can open different file format files with this software if you don’t have the program to open the file. Universal Viewer supports different file formats such as .doc, .pdf, .mp3, .avi, .mkv, .xls, .ppt, .flv and lots more.
How to use it ?
It is very easy to use software program. You can download it from here and the follow the normal installation procedure to install the program and you are ready to go.
Whenever you need to open any file you can open Universal Viewer and open the file from file menu.
OR
Right click on any file that you want to open and select Universal Viewer and your file will be opened.
That's it! it's nice to have a program like this isn't it? It minimizes the work of downloading extra softwares.