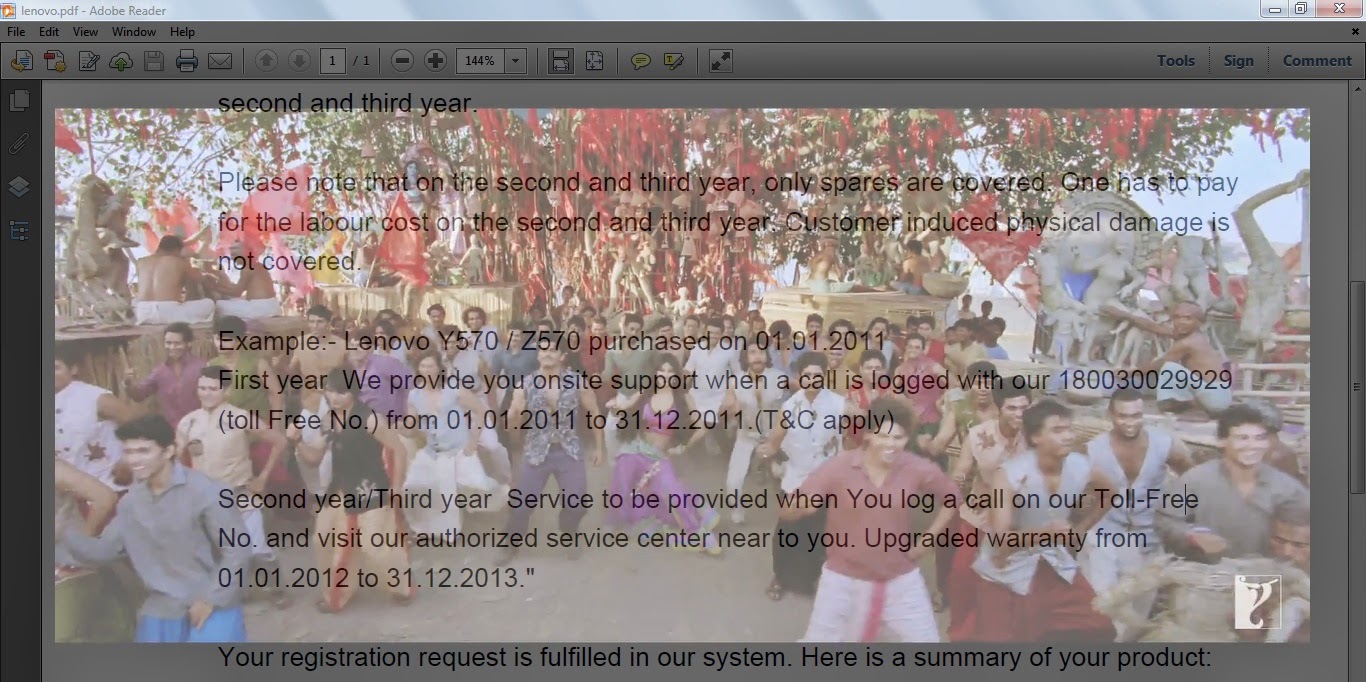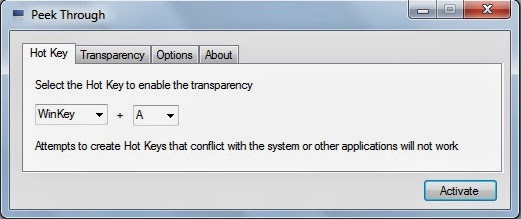Making portable applications is the necessity for
any computer user who works on different systems for the same work. Every time
when he/she wants to change the stored information in that application he/she
needs to copy all the files from one system to another. But, if you don’t want
to do like this every time then you may create portable apps by which you are
able to run the applications from any USB stick without installing the actual
application.
All the information stored in that application will be also available and changes made in the portable application also changed the information in the main application. So, you won’t need to manually change the information every time. For doing this you need a software program named Cameyo.
How to make portable apps in Windows?
Following steps will help you in creating portable apps.
*. Download Cameyo from their official website here.
*. After installation you will proceed towards the Windows as shown in the screenshot below.
*. Now you need to select Capture an installation and then press OK.
*. Cameyo now start capturing initial screenshot of your system. See below fig.
*. It will take some time to complete initial snapshot so keep patience. Then you need to install application which you want to make portable after seeing following window and then click on Install done after installation.
*. Now it will take post installation screenshot and after finishing you will be presented with following window.
*. Now your job is done you can find out the stored portable app in
the following directory C:\Users\<your username>\Documents\Cameyo apps
Enjoy creating portable apps with Cameyo and keep visiting for updates.
All the information stored in that application will be also available and changes made in the portable application also changed the information in the main application. So, you won’t need to manually change the information every time. For doing this you need a software program named Cameyo.
How to make portable apps in Windows?
Following steps will help you in creating portable apps.
*. Download Cameyo from their official website here.
*. After installation you will proceed towards the Windows as shown in the screenshot below.
*. Now you need to select Capture an installation and then press OK.
*. Cameyo now start capturing initial screenshot of your system. See below fig.
*. It will take some time to complete initial snapshot so keep patience. Then you need to install application which you want to make portable after seeing following window and then click on Install done after installation.
*. Now it will take post installation screenshot and after finishing you will be presented with following window.
*. Now your job is done you can find out the stored portable app in
the following directory C:\Users\<your username>\Documents\Cameyo apps
Enjoy creating portable apps with Cameyo and keep visiting for updates.